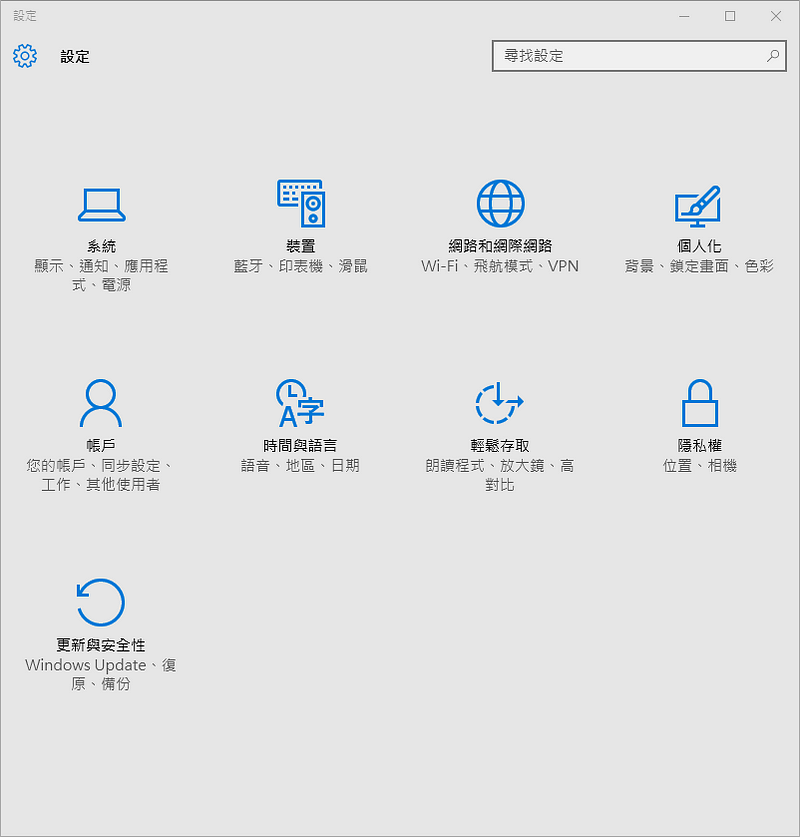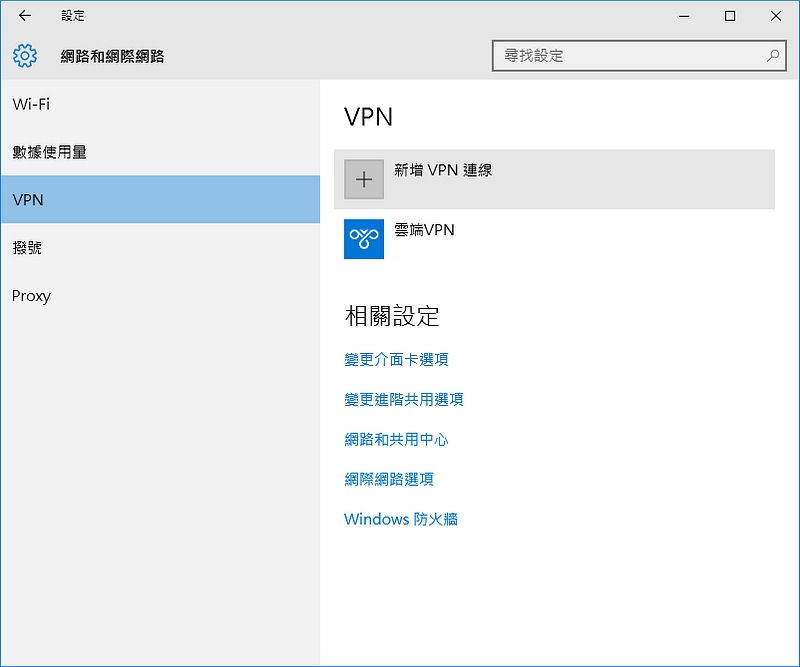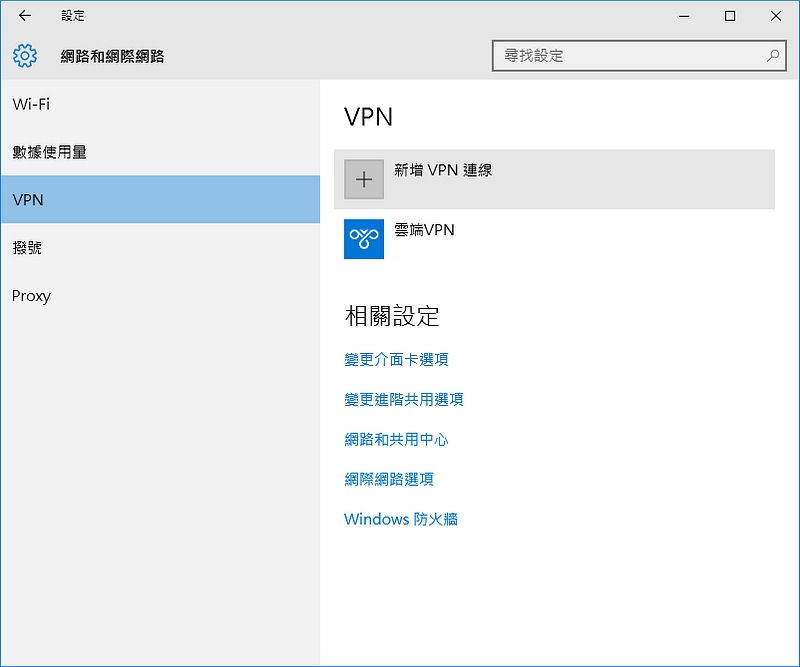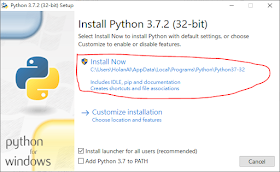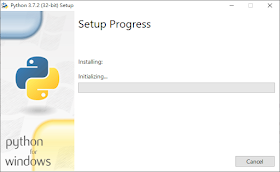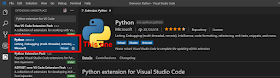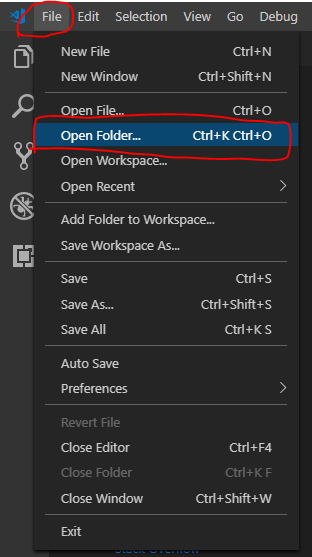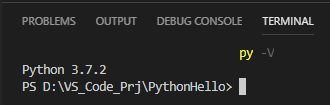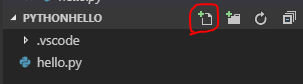若您覺得文章寫得不錯,請點選文章上的廣告,來支持小編,謝謝。
在安裝 WordPress 之前,要先建立好LAMP或LEMP環境,此部份請參考【
Ubuntu 18.04 LAMP(Linux+Apache+Mysql+PHP)環境建立】或【
Ubuntu 18.04 LEMP(Linux+Nginx+Mysql+PHP)環境建立】文章。
步驟一: Create a MySQL Database and User for WordPress
登入 mysql:
mysql -u root -p
建立給 wordpress 使用的資料庫:
CREATE DATABASE wordpress;
建立 database 的帳戶:
CREATE USER wordpressuser@localhost IDENTIFIED BY 'password';
設定DB帳戶權限:
GRANT ALL PRIVILEGES ON wordpress.* TO wordpressuser@localhost;
更新目前MySQL的登入狀態:
FLUSH PRIVILEGES;
離開DB:
exit
步驟二: Download WordPress
切換到home目錄:
cd ~
下載WordPress:
英文
wget http://wordpress.org/latest.tar.gz
中文
wget https://tw.wordpress.org/wordpress-5.0-zh_TW.zip
解壓縮:
tar xzvf latest.tar.gz
更新系統並安裝 php 與 libssh
sudo apt-get update
sudo apt-get install php5-gd libssh2-php
步驟三:設定WordPress
切換到WordPress目錄:
cd ~/wordpress
複製WordPress設定檔的範本:
cp wp-config-sample.php wp-config.php
產生安全金鑰:
curl -s https://api.wordpress.org/secret-key/1.1/salt/
會得到類似下圖的安全金鑰:(記得自己產生一組唯一的安全金鑰!!!不要使用下圖的安全金鑰!!!)
編輯WordPress設定檔(wp-config):
nano wp-config.php
找出安全金鑰的位置,如下圖:
將自己所產生的安全金鑰複製到 wp-config.php檔案裡:
修改wp-config.php檔案中的DB_NAME、DB_USER、DB_PASSWORD的內容:
修改完畢後,存檔離開nano。
步驟四:複製檔案到文件的根目錄(請根據使用的Web Server,nginx或apache來參考)
使用nginx Web server時
預設根目錄在 /usr/share/nginx/html/ ,用底下指令將WordPress資料夾複製到/usr/share/nginx/html/:
sudo rsync -avP ~/wordpress/ /usr/share/nginx/html/
切換到/usr/share/nginx/html/:
cd /usr/share/nginx/html/
在
initial server setup 的過程中,我們建立了一個名為 ubuntu 的帳號,我們將使用 ubuntu帳號來進行操作,更改/usr/share/nginx/html/資料夾的群組
:
sudo chown -R ubuntu:www-data *
建立上傳檔案用的資料夾:
mkdir /wp-content/uploads
更改 /usr/share/nginx/html/wp-content/uploads 資料夾的群組:
sudo chown -R :www-data /usr/share/nginx/html/wp-content/uploads
重啟 nginx
sudo service nginx restart
使用Apache web server時
sudo rsync -avP ~/wordpress/ /var/www/html/
切換到/var/www/html/:
cd /var/www/html
在 initial server setup 的過程中,我們建立了一個名為 ubuntu 的帳號,我們將使用 ubuntu帳號來進行操作,更改 /var/www/html 資料夾的群組:
sudo chown -R ubuntu:www-data *
建立上傳檔案用的資料夾:
mkdir /var/www/html/wp-content/uploads
更改 /var/www/html/wp-content/uploads 資料夾的群組:
sudo chown -R :www-data /var/www/html/wp-content/uploads
重啟 apache
sudo service apache2 restart
步驟五:Complete Installation through the Web Interface
在瀏覽器網址列,輸入:
http://server_domain_name_or_IP
會看到WordPress的設定畫面:
輸入好 Site Title、Username、Password、Email後,按下 Install WordPress,就會安裝好WordPress了。